Now that operating systems contain quite advanced search capabilities, some people might not even need a system to organize their files. You can simply put everything you need in one folder, and add Spotlight comments to retrieve them later. If you are a Gmail person and are used to tagging your emails, the software Tags lets you tag files and folders on your Mac.
As for me, the first thing I do when I need a file is to use Spotlight. However, I still can’t find everything through searching. So I still have a file system in place though I limit the layers of folders. Having files in an organized manner also gives me peace of mind =)
My Setup
Digital files are stored in a folder called the Cabinet. Inside the Cabinet are subfolders. I categorize my materials by their type. For example, receipts, letters, statements, and etc. My logic is that if I’m looking for something, in my mind, it probably goes something like this - “I’m looking for [some type of thing] for [some purpose or subject]”. For example, I’m looking for the invoice for January’s hosting. Therefore, I would go to the invoice folder and look there.
Here are some of my folders:
Agreements and Contracts
- Documents
- Forms
- Instructions and Manuals
- Inoivces
- Letters
- Meeting Notes
- Projects
- Receipts
- Statements
Searching by A to Z
Unlike physical files, where you can only organize in one way, digital files can be organized in several ways using things like tags and smart folders.
I have a a folder called Cabinet (A-Z), and inside the folder are Smart Folders of A to Z. This enables me to look through things alphabetically. For example, clicking into the A folder will bring up all the things that start with A in my Cabinet folder.
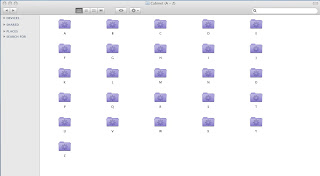
Normally, if you try to create a Smart Folder, it will attempt to search across the entire computer. In this case, we want to limit the scope of the search. To do so, first go to the folder where you want the search to take place. Type something in the search box in the Finder window. A bar will appear that will give you the option to search “This Mac” or the folder you’re currently in. Select the folder you want to search and click the + button to the right. This will bring up a criteria for search that you can configure. In the case of setting up an A folder, set it up so that it searchs for name that begins with “A”. Click the Save button to save it as a Smart Folder.
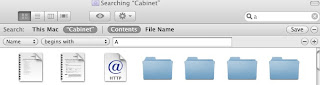
Searching by kind of files
I also set up folders where I can search by the kind of documents. For example, Word documents and presentations.
I put these Smart Folders in a folder called Cabinet (Kind).
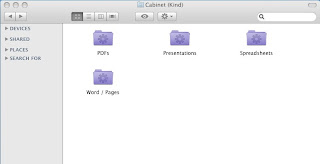
Folders Outside of the Cabinet
Other than the cabinet folders, there are two other reference folders on my desktop.
- Frequently used files - For example, files that I use to keep track of expenses.
- GTD - This folder contains information about my GTD setup such as a list of my collection points.
It is important to always remember the reference system is not a place to store potential actions or tasks. If you do, you have to make sure to review those folders. For me, the Projects folders is such a folder. Ideas are also things that imply an action that you may want to do, so you want to make sure you revisit ideas if you place them together with other reference materials.
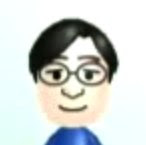
No comments:
Post a Comment