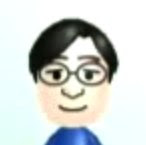About 4 months ago, I gave my quick review of the Keynote Remote app for iPhone. I do a lot of presentations during meetings with clients. Once I enter that meeting room, I want to be able to get everything set up in the shortest amount of time possible. So for those situations, I prefer to stick with the Front Row remote rather than the Keynote Remote app for iPhone, which requires me to pair it up.
Recently though, I had a chance to use it at an internal meeting where I had time before hand to pair the computer with the iPhone app.
Surprised reaction to using iPhone to control presentations
So the meeting started, and I navigated to the next slide with a swipe on my iPhone, and my boss asked, "You can do that?" So, apparently, it seems that using your iPhone or touch to control presentations is a pretty neat and cool thing.
Portrait mode in Kyenote Remote iPhone app rocks!
Since the slide shows up on the iPhone, there's no need to look at the presentation screen. That's great, but even better is to have your notes available to you when the app is in portrait mode.
Tip on using notes on Keynote Remote
Although you can put a bunch of notes and memo for each slide, but I don't recommend that. Besides, the screen real estate on your iPhone isn't very big and navigating through lots of text isn't very practical during a presentation. Instead, I recommend putting down the key message of the slide. Every slide has a purpose and a message to deliver.
So every time when I move to a new slide, I get reminded exactly what I need to convey with the slide by the app. Very very nice.
So, if you do presentations where you have ample time to set up the equipment beforehand, this app is a gem for doing presentations.
Tuesday, July 28, 2009
Review: Keynote Remote iPhone App Revisited
Tuesday, July 21, 2009
Can I really get some work done with my iPhone alone?
So I was going to meet a client at a train station, and I was about 15 minutes early. Listening to the latest MacBreak Weekly Podcast, I decided to see if I could get some work done on my iPhone.
- organize my memos
- organize my emails
Friday, July 17, 2009
Tip: The obscure "Redirect" feature in Apple Mail
Thursday, July 16, 2009
Wednesday, July 15, 2009
A USB drive that looks good on your key chain from LaCie
 I'd like to have one of these. LaCie itsaKey USB Flash Drive is a USB drive in the shape of a key.
I'd like to have one of these. LaCie itsaKey USB Flash Drive is a USB drive in the shape of a key.
Tuesday, July 14, 2009
Saying bye bye to my iPod touch 2g
 This would be a "boxing" picture as I will be selling this slim iPod touch 2g.
This would be a "boxing" picture as I will be selling this slim iPod touch 2g.
Uploading a video to YouTube from iPhone 3GS
Monday, July 13, 2009
Chumby on sales in Japan at Bic Camera
Spotted this at the Japanese electronics store, Bic Camera in Shinjuku. I wouldn't mind having one of these = )
Trying to get my iPhoto life-size Gundam slideshow onto YouTube
Sunday, July 12, 2009
Tip: How to get videos from iPhone 3GS into iMovie
This weekend I had a chance to go to a Gundam event in Japan where they're exhibiting a life-size Gundam. And it was a great opportunity for me to test out taking video with an iPhone 3GS.
- Connect your iPhone and open iPhoto '09.
- In iPhoto, you will see your iPhone under devices. (Just to be clear, the name of your device will show up under device. I just happen to named my device "iPhone 3GS".)

- Import everything. After it's finished, select if you want to delete or keep the photos on your iPhone.
- Open up iMovie '09. And under your event library, you'll see iPhoto Videos. There's you'll be able to find the movies you just imported from your iPhone.

- Now you can create a new project and drop your iPhone movies in, and add some transitions and music.
- After you're all done. Send it off to YouTube all within iMovie. Pretty slick!
Thursday, July 9, 2009
iPod touch vs iPhone - 9 differences
I started off as an iPod touch user, and when the iPhone was finally released in Japan, I made the switch. And after having some time playing with an iPhone 3GS, I present you an updated post comparing the iPod touch 2g with the iPhone 3GS.




- Do you need to have Internet access everywhere assuming you don't have access to wifi hotspots most of the time?
- Do you manage contacts on your phone and computer?
- Is having less devices to carry with you a big deal for you?
- Do you live in a big city where maps and navigation? (especially on foot)
- Do you take (or plan to take) a lot of videos and photos on-the-go?
Japan only: Herb flavored Pepsi
 One of the perks of living in Japan is being able to have exotic and strange foods. Last month, Pepsi launched a Shiso flavor of Pepsi. Shiso is an herb used to accompany sushi and sashimi, and other dishes.
One of the perks of living in Japan is being able to have exotic and strange foods. Last month, Pepsi launched a Shiso flavor of Pepsi. Shiso is an herb used to accompany sushi and sashimi, and other dishes.
Tuesday, July 7, 2009
5 reasons to get MobileMe
If you have more than one Mac and an iPhone (like me), here are 5 reasons why MobileMe would be great for you.
- Real life example #1 : Someone calls you on your iPhone. You create a new contact for him. When you go home and turn on you iMac, your Address Book is updated with the contact.
- Real life example #2: You bookmarked something on your computer, and you're at work or somewhere else with your MacBook. Guess what, your bookmarks are synced, so its available for you. And on your iPhone as well!
- Real life example #1: Since I don't have my home mail account setup in the Mail program at work, if I needed to check mail, I can just remote to my home Mac, and check my mail.
- Real life example #2: Since my todo app doesn't sync on multiple computers, for now, I just remote into my Mac at home from the office, and access my todo app.
- Real life example #3: For the paranoid, sometimes you just want to make sure your house is fine. Remote in, open up Photo Booth, and you can see if there are any strange activity.
Monday, July 6, 2009
GTD tip: Using todos to find files
In a previous post, I mentioned how you can use your calendar as a reference / index to find files. The key point here is making sure to include the date in your file name. The idea is that files and notes would be tied to events and meetings on your calendar. Therefore, it would make sense to search your calendar to that event, retrieve the date, and use the date to key up your files.
I realized that another good place to to help you find files is your todo app. If you are descriptive about your tasks and todos, you can use that to search for tasks, which in turn can lead you to the files you're looking for.
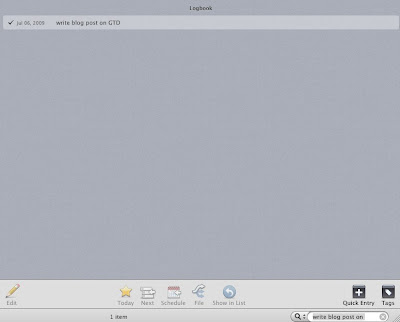
- make sure you file names have dates
- when you can't find the file and Spotlight has failed you, go to you todo app, and search for the task
- hopefully, you find the task, and have the date of completion
- now knowing the date, search again by the range of the date.
Sunday, July 5, 2009
GTD tip: Spotlight your Google Docs in the clouds with Precipitate
GTD and searching comes hand in hand.
Friday, July 3, 2009
How to set default email addresses for a group in Address / Book and mail
The problem:
Thursday, July 2, 2009
GTD tip: how to take advantage of searching emails with MobileMe on iPhone
 One of the most exciting new features for iPhone users is the ability to search your MobileMe email account.
One of the most exciting new features for iPhone users is the ability to search your MobileMe email account.
- if you do a search and you can't find something, you will be given the option to search on the mail servers for MobileMe
- however, the search is only confined to that folder.
- Spotlight search seems to be able to search across all folders, but doesn't look like it's capable of doing searches on MobileMe server.
- Archives
- Waiting for
- Useful
Quick Review: MacBook Air
- screen is bright compared to my white MacBook
- big trackpad is good
- able to use 4 finger gestures to show desktop and expose is very convenient (In fact, when I'm working on my MacBook I find myself using those gestures. Of course, it doesn't work, and I have to resort to my hot corners work around for showing the desktop and expose)

- Used wired mouse to do some stuff
- Had to use the ethernet adapter to connect to Internet (didn't have wi-fi at that time). Meant I had to disconnect my mouse.
- Oh yeah, the other time, to sync my iPhone, I have to unplug my mouse again...
Two Google tips to help you research and find info
I've worked on quite a couple of research projects at my previous consulting jobs. I thought I share two Google tips that I find to be helpful during my researches.
- Use quotations for your key words. For example, if you are searching for iPhone 3G, instead of typing iPhone 3G, try adding quotations to it like: "iPhone 3G". This way, it will pick up that exact phrase in your searches. This works extremely handy when you need to narrow down search results. In addition, you can also pair quoted phrases together to narrow results even more like: "iPhone 3G" "tethering on AT&T".
- Search for something thru a specific site. Sometimes instead of searching through the big ocean of Internet, it might be easy to pinpoint a site (i.e. specific news site), and search through only that site. To do that, simply put this in your search query - site:domainname.com. For example, to search for Coke at TechCrunch.com, you would enter: Coke site:TechCrunch.com . And voila, you'll get results of Coke that's on TechCrunch.