The iPhone 3G can watch movies and YouTube videos. So out of the box, it isn't exactly a "real business phone." After just restoring and getting my iPhone 3G to a clean state with the 3.0 software, I'm going to walk through the steps I did to get the iPhone 3G primed up for business.
Configurations in iTunes:
- Connecting it to iTunes. It's asking for a name for the iPhone. I'm going to manually set the phone up, so I'm going to disable the automatically syncing of bookmarks and stuff.
- Now I got the view with all the tabs.
- Under Summary, I'm going to uncheck "Automatically sync when this iPhone is connected", because sometimes I just want to charge, and don't want it firing up iTunes.
- Next tab: Info - Enable "Sync Address Book contacts"
- Not going to sync my iCal calendars. Going to sync them via MobileMe later. Not going to sync bookmarks for now.
- Notes - this one is a new feature. Going to enable it to "sync notes".
- Mail accounts - Going to sync my Mail accounts.
- MobileMe - Just an explanation about MobileMe. I plan to use my work computer to sync with this iPhone for most of the info. The only thing I'm planning to sync with my MobileMe is my calendar because managing two calendars is too much of a hassle. I prefer to have one central calendar so I can keep track of everything. I'm hoping this hybrid works well. We'll see.
- Next tab: Ringtones - Yes, I'll need a ringtone. And the best ringtone for business, the 24 CTU ringtone of course = )
- Not going to sync any music nor photos for now. Though, I have used iPhoto for managing images of business cards, and then you can sync it to the iPhone and have all you business cards with you.
- No podcasts. And absolutely no videos - it's a business phone right?
- And lastly for the Applications tab, no application for now. Since we barely put anything on this thing. The phone should be still pretty zippy. Ok. Let's sync!
Things to configure in the phone: First Stop - General Settings
- Settings - let's get on a wi-fi network first.
- Settings: Sounds - change the ringtone to 24 CTU ringtone. Ok, now I feel like Jack Bauer.
- Settings: Sounds - I personally don't like the keyboard clicks, so I'm turning it off. Imagining you're in a quiet elevator, and typing a text message. Those sounds will stand out = ) Especially in Japan where the elevators are quiet... very quiet...
- Settings: General: Auto-Lock - Default is 1 minute. Seems kind of short for me. Going to set it for 5 minutes.
- Passcode Lock - This one is important for business use especially because of all the sensitive info and contacts on your phone. By putting a passcode lock, if you lose the phone, someone can't look into the phone and get info from it. I configure my phone to require a passcode lock after 4 hours. And turn on Erase Data, which means after 10 failed attempts, phone will wipe data automatically. Pair this up with MobileMe's remote wipe feature, and you'll have insurance for when you lose this phone. Hope it never happens, but at least, your info is not compromised.
- Restrictions - A wonderful new feature in 3.0. Enable restrictions so you can remove (not display, technically speaking) certain apps from your phone. In particular, does a business phone really need YouTube, iTunes, and the App Store. (The App Store, maybe...) Well, for now, I'm going to disable those three. You should know I have another iPhone for personal use =) Anyways, this feature is handy if you're configuring phones for your children or your employees.
- General: Home - In this area you can configure what happens when you double click. If the phone is not for business use, having it set to iPod is good. I use the camera so often, I think having it set to camera is great. Unfortunately, the unit I is an iPhone 3G, and not 3Gs, which means the camera isn't that great, and probably isn't that great for snapping memos and etc. So I'm not going with the camera, but rather, "Search". As a side note, if you are several pages of apps, a single click of the home button will bring you back to the home screen.
- General: Home: Search Results - You can configure what search results that will show up. I'll be unchecking music, podcasts, video, audiobooks. Maybe this will speed up the search?
- General: Date & Time - Going to set it to 24-hour time because everyone in Japan uses that convention. (I prefer AM and PM because I'm lazy to have to subtract 12 every time for the 24-hour time. I mean... the 24 hour time isn't very user friendly...)
- General: Keyboard - If you need an international keyboard, here's the place to set it up. I'll be needing the Japanese input.
- And lastly under General, there is the Internation section. Most likely you won't need to change anything, but if you live abroad, you can change how phone numbers and dates are formatted according to your region. And if you would like to display your phone in another language, which is really cool. It used to be that they have different versions of OSs, like Japanese, Chinese, and English version. With the iPhone, you can change it to any language you want.
Next stop: Settings for Mail, Contacts, Calendars + MobileMe
- Like I wrote above, I'd like to set it up so I sync the phone with my business computer, but also sync only the calendar from my MobileMe. So let's get to it.
- In Mail, Contacts, Calendar, under Accounts, I'm going press the Add Account..., and then choose MobileMe.
- After you log in, you can decide if you want to sync Mail, Contacts, Calendars, and Bookmarks. I'm going to sync Mail and Calendars.
- You will also have the option to turn on Find My iPhone. By turning this on, you will also have the ability to remote wipe your phone if it ever gets lost.
- Back to the Mail, Contacts, Calendar settings area. Turning off "Load remote Images" might save you some bandwidth and some processing power.
- Signature: Of course, since this is a business phone, I should put a signature on emails I sent. For mobile device signatures, I like to append this line - "Please forgive typos - sent via mobile phone."
- Lastly, make sure the Default Calendar under the Calendars is correct. Most of the time, it's not for me by default.
And the rest of the settings
- Nothing major in phone and Safari. Let's do take a look at Messages. By default, the show subject field is off. I prefer this on. Don't want people to be getting messages without a subject. Remember this has nothing to do with your email account. This is specific to the Message app (which used to be SMS).
- iPod - Since I won't be using the iPod function much, I'm going to turn off the Shake to Shuffle, hoping that it will speed things up just so slightly because the iPhone has one less thing to worry about when I accidentally shake the phone.
- Photos and Store settings - nothing there. Ok, moving along.
The best for last - The fun part, reconfiguring the app icons
- There's not a whole lot of apps right now. I'm basically going to set up two pages - one with the apps that I use, and the other one, apps I don't use.
- First off, reconfiguing the apps in the dock. By default, the four apps in the dock is Phone, Mail, Safari, and iPod. I generally prefer Settings to be on the dock because I go to it quite often for configuring wifi networks and turning on and off Bluetooth.
- As for the left over 3 apps in the dock, after all, this is a communication device, right? So I'll put the main communication apps there - Phone, Messages, Mail.
- The apps I don't think I'll be using are iPod, Voice Memos, Weather, Safari, Clock, and Stocks. So I'll be moving them to the second page.
Alright! We're all done. We took out the unnecessary stuff, and we now have transformed the iPhone into the ultimate mobile business machine!
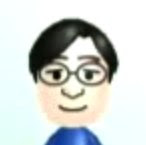
No comments:
Post a Comment