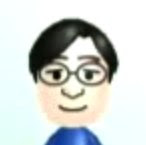![]() I think I read this awhile ago on MacRumors. Anyways, I thought it's a pretty interesting trivia to past along.
I think I read this awhile ago on MacRumors. Anyways, I thought it's a pretty interesting trivia to past along.
Thursday, December 31, 2009
Trivia: The text on the TextEdit icon
Monday, December 28, 2009
A magical iPhone stand


Sunday, December 27, 2009
Turn your iPhone into a DSLR
 Being tied up with work. Hopefully I can get some more posts up on a regular basis.
Being tied up with work. Hopefully I can get some more posts up on a regular basis.
Thursday, October 22, 2009
Window 7 Whopper @ Burger in Japan
 Not sure if they're having this in US, but in Japan, you can get a Windows 7 Whopper at a Burger King in Japan for the price of 777 yen (about $8.50) for the first 30 customers everyday from now to the 28th.
Not sure if they're having this in US, but in Japan, you can get a Windows 7 Whopper at a Burger King in Japan for the price of 777 yen (about $8.50) for the first 30 customers everyday from now to the 28th.
Monday, October 19, 2009
Dyson's bladeless fan
 Known for its powerful vacuum cleaners, Dyson has a new fan for gadgeteers.
Known for its powerful vacuum cleaners, Dyson has a new fan for gadgeteers.
Saturday, October 17, 2009
Tips on clean install of Snow Leopard
So this week, I installed Snow Leopard on my iMac and MacBook Air. I decided to go with a clean install this time.
- Keychain
- Safari
- Evernote
- Netnewswire (a wonderful free RSS reader for Mac and iPhone and syncs with Google Reader).
- Bento
- Delicious Library 2
- iMovie
- iPhoto
- iTunes
- iWeb
- Things
- Together
- GarageBand
- Logic
- iWork
- Microsoft Office
- Use Bento to create a database and keep track of serial numbers of programs
- Installed Shades so that I can dim my iMac screen. (Why can't I dim my screen on my iMac?!!! Please Apple, fix this!)
Friday, October 16, 2009
How to: Clean install of Snow Leopard on MacBook Air
 Finally blocked out some time to do a clean install of Snow Leopard on my MacBook Air. To do a clean install, you have to boot up the Mac with the Snow Leopard DVD. And then use Disk Utility to erase the hard drive.
Finally blocked out some time to do a clean install of Snow Leopard on my MacBook Air. To do a clean install, you have to boot up the Mac with the Snow Leopard DVD. And then use Disk Utility to erase the hard drive.
Thursday, October 15, 2009
Two co-op games for Wii that I want this X-mas
Sure there are a lot of multiplayer battle and competition games, but where did all the cooperative games go? You know the games where everyone works together to beat the stages.
Sins and Punishment 2
Apology from Facebook

I happen to be one of the unlucky ones that couldn't access Facebook for a week or so. They finally got around fixing it, and here's the apology from them.
Tuesday, October 13, 2009
Why Apple would want to reject the Google Voice app
 I got my Google Voice invitation awhile ago, but I couldn't use it because I was in Japan. I was back in LA two weeks ago, and had a chance to try Google Voice out. And I can understand why Apple would want to reject the Google Voice app and still let apps like Skype on the iPhone.
I got my Google Voice invitation awhile ago, but I couldn't use it because I was in Japan. I was back in LA two weeks ago, and had a chance to try Google Voice out. And I can understand why Apple would want to reject the Google Voice app and still let apps like Skype on the iPhone.
- Go to GV via the web, find the contact you want to call, and initiate the call.
- GV will call you first.
- After you pick up, you will hear a ringtone connecting you to the person you want to call.
- Get a Skype online number that's based in US.
- Make sure you have credits or an unlimited Skype calling plan to the country you're in.
- Forward all Skype calls to your international number.
- Hook up the Skype number to GV.
- So every time someone calls your GV number, it will connect to the Skype number.
- Skype will then forward the call to your international number. This is also the part that will incur fees, meaning the NOT FREE part.
Friday, September 25, 2009
An interview with Trent Reznor of Nine Inch Nails
Interesting interview about NIN on Twitter and iPhone. Here's the link.
My favorite quote from it:
We took to heart lessons on how people steal music, watched how people steal music and interacted with people who steal and learned why people steal music. People aren't stealing music to make money. They steal because they love music. They want it as soon as it's out and that's a good thing. It isn't like people are boot-legging the music and making lots of money off your record, they just want it.
Wednesday, September 9, 2009
Why I liked the 090909 Apple event today + links
- Live blog of event @ MacWorld
- The video of the event @ Apple
- And if you don't want to read or watch the entire thing, Engadget has a nice summary and collection of links.
- And if you're wondering why iPod touch had no camera, and iPod nano can't take pictures, here's the official answer from NY Times via TUAW.
Tuesday, September 1, 2009
Snow Leopard is here!

I got Snow Leopard via the up-to-date program. It finally got here yesterday. Except I'll be too busy this week to install it. Pondering whether I should do a clean install... that would take an entire day.
Monday, August 31, 2009
Mac Tip: Use Spotlight as a dictionary
 Always thought this was convenient and most people might not notice. If you type in a word in Spotlight search on Mac OS X, it will also return you the results of the word from the dictionary.
Always thought this was convenient and most people might not notice. If you type in a word in Spotlight search on Mac OS X, it will also return you the results of the word from the dictionary.
Wednesday, August 26, 2009
6 paid iPhone apps I want to try
- Tipulator - It's a tool that helps you calculate tip and how much everybody at the table each have to pay. - (iTunes link)
- Air Mouse Pro - This is a gadgety app I really want to try. It's a wireless remote for your computer. It also can serve as a touch/track pad. Imagine using your desktop keyboard like a laptop. You don't need to reach for the mouse to move the cursor, but instead, use the touchpad which is closer to your keyboard. (iTunes link)
- Beejive IM - Instant messaging with push for all the major IM services. There aren't many choices with push instant messaging. I'm still holding out for Meebo and that $9.99 price tag is just a bit too hefty. (iTunes link)
- Instapaper Pro - Basically an app that lets you read webpages that you saved to read later on Instapaper.com. The neat part is Instapaper can load the text version of the webpage, which makes it much easier to read on your iPhone. Currently trying out Instapaper Free, and if I like it, I'll get the Pro. (iTunes link)
- ToyCamera - Turns your iPhone camera into one of those toy cameras. Seems like fun. (iTunes link)
- Tweetie - I don't tweet much on the go, but rather, mostly on my desktop about interesting stuff I read. It would be nice to check out other people's tweets on the go. (iTunes link)
Tuesday, August 25, 2009
Gtd / productivity tip: Don’t check email at night!
One of the wonderful, or not so wonderful thing that internet devices has brought to our lives is always having a Internet connection, and allowing us to check email anytime.
For me, the iPhone has literally plugged my head into the Internet. And I find myself always wanting to check email. Check in the morning. Check while waiting for the elevators. Check before I go to sleep...
It has become and addiction and is starting to prove to be a distraction.
Yesterday, I came by a book by Naoyuki Honda, a Japanese productivity expert. Inside his book, he has a nice productivity tip - don’t check email at night. His primary reason, if I recall correctly, is that at night, you don’t have a specific time where you end and stop work.
In other words, you don’t have a deadline to stop working, and you fall in the trap of getting absorbed into the work that the emails lead you to do, and distracts you from other tasks like reading a book, studying, watching news, or simply resting.
I like this tip, and I’m going to try hard to NOT check emails after I get home.
Ok, so I don’t open my email software on my desktop. It’s all ok, right? Oh no, yes, iPhone has push emails! So, do we really need push email? My life was fine without it before, so I’m sure I can handle. On that note, I’m turning off push.
That’s right! I control my emails, not the other way around.
Friday, August 21, 2009
Apple TV may become a real TV by 2011
According to MacRumors, an analyst is predicting the Apple TV is going to evolve as a set top box, and eventually become a TV that would sync with other Apple prodcuts.
Thursday, August 20, 2009
News: 1st Generation iPod available at online Apple Store
Just passing this on from TUAW. Looks like you can still buy the very very first and original 5GB iPod for $129.
Samples books for free on iPhone
 Even if you don’t have a Kindle, you can surely take advantage of the Kindle app to sample a big selection of books for FREE! (usually the entire first chapter too)
Even if you don’t have a Kindle, you can surely take advantage of the Kindle app to sample a big selection of books for FREE! (usually the entire first chapter too)
Here’s how:
- Make sure you have an Amazon account in US, and go download the iPhone Kindle app for free.
- Load the app and log in.
- Press the Get Books button on the top right.
- Find a book you’re interested, and click on Try a Sample and have it sent wirelessly to your iPhone or iPod touch.
- Go back to the Kindle app and wait for it to sync.
- And boom, the sample should appear.
Thanks for reading!
Wednesday, August 19, 2009
Maxing out your iPhone Mail app with IMAP mail services
At work, do you file and categorize your emails on your computer? With an iPhone, you can accomplish that on the go as well. In other words, you see an email on your iPhone, and you put it into folder A. When you get back to your office or home, in your mail application, that email will be inside folder A.
The trick here is to use an IMAP mail service so that the folder structures for your mail are synced on both your computer and iPhone. MobileMe and Gmail both have IMAP support. First make sure you have your mail application to be set up for IMAP. MobileMe, by default, should be set up for IMAP on your PC and Mac. Gmail users can use both POP and IMAP, so make sure you're using IMAP. Make some folders. On the iPhone once you setup your account with IMAP settings, you will see the folders.
Yahoo users, beware!
Be careful with Yahoo though. If you manage your email on the web at Yahoo, then you’ll be fine. If you download your Yahoo emails to a mail application, Yahoo doesn’t support IMAP on mail applications. Come on Yahoo, where's IMAP?
The case for all-in-one computers and devices like iMacs and iPhones
A few years ago, I was not a big fan of all-in-one devices. The biggest reason is that if it breaks, that means everything on the ship sinks with it too.
Over these years, my preference has changed and I’m starting to prefer all-in-one devices and computers. Why? This can be answered with my iMac and iPhone.
Less things to carry
Before iPhone, I had to carry an iPod, a camera phone, and a PDA. The iPhone simplified all three devices into one.
Less wires, cords, and space to take up
A regular desktop computer usually needs two power cords. And a monitor cable is needed. And the tower takes up some real estate. Enter an all-in-one computer like the iMac. Boom, three cables are gone, and the tower disappears.
The cons
Well, not everything is perfect. For example, with the iMac, I can’t turn the screen off easily. And I can’t use the screen with other devices, like a Mac Mini for example.
But, in the end, I prefer it all-in-ones, and that is why with the next TV I’m going to buy, I’m considering one with a hard drive recorder built-in. However, jamming features and functions into one device is one thing, they key is to make sure the interface is nicely done, and the final product is easy to use.
One has to wonder how far all-in-one can go. What if my iMac comes with a built-in scanner and printer? What if the PS3 or Wii were built in right into the TV? Wouldn’t that be nice?
File your Delicious bookmarks on iPhone with Yummy
 Recently I’ve been looking for apps that allows me to accomplish work with my iPhone.
Recently I’ve been looking for apps that allows me to accomplish work with my iPhone.
Here’s one task I do on a daily basis:
- I get a lot of emails with links from my friends and co-workers.
- I file these bookmarks away to my Delicious account so I can share with others.
- and I archive those emails.
With 1 and 3, it can all be accomplished with the Mail app. Task 2 is the problem.
The first solution I tried was a free app called Bookmarks. Bookmarks let’s you view and add Delicious bookmarks. The problem is that it won’t present a list of tags you use for Delicious. I don’t remember my tags, so this presents a problem.
Enter Yummy. It’s a paid app for $1.99. And it’s solved the above problem. When adding a bookmark in Yummy, you can load up a list of tags you use on Delicious, and simply select the tags you want for the bookmark. No typing whatsoever!
In a nutshell, what’s so great about Yummy for me
- I’m in Safari, I find a site I want to bookmark.
- I tap on the bookmark button and tap on “Add Link To Yummy” (see Yummy’s site for details on how this works)
- Yummy loads, and a New Bookmark view is loaded with the site info / URL you were looking.
- Tap the tag icon to bring up your tags and select the tags you want
- Press done, and it’s bookmarked
One reason I love my Mac and iPhone
They "Automatically adjust brightness as ambient light changes".
It's like my computer is saying, "I care about your eyes, and that's why I'm dimming (or brightening) the display for you."
Isn't that nice =)
Tuesday, August 11, 2009
Mac Tip: Easily record iChat conversations with GarageBand
I recently just found a really nifty feature with iChat and GarageBand. GarageBand and iChat are integrated for recording conversations and meetings. This can also be very nifty for recording podcasts as well. I tried it with iLife '09.
- Have GarageBand and iChat open
- Start the audio conversation with the participants
- Go to GarageBand, make a new project using podcast template (not sure if other templates work)
- In GarageBand, press the record button, and GarageBand will detect an iChat conference and as you if you want to record it. Neat!
Wednesday, August 5, 2009
Sega Toys brings fireworks to your home
On sale this month from Sega Toys is a toy that projects fireworks to walls and ceilings at your own home. You can choose and sequence the type of fireworks as well as being able to create your own original fireworks. Neat! It's available in Japan for around 12,00 yen ($120 USD) on Amazon Japan.


Now you can charge up to 20 iPhones/iPods all at once with Parasync
 If you have 20 iPhones or iPods, then the dock for you is here - the Parasync can charge AND sync up to 20 iPhones or iPods. Isn't that neat!
If you have 20 iPhones or iPods, then the dock for you is here - the Parasync can charge AND sync up to 20 iPhones or iPods. Isn't that neat!
Tuesday, August 4, 2009
Offbeat: how that iPod click wheel clicker sound came to be
 Yesterday watching a TV show here in the land of the rising sun, there was a segment on finding out the origin of that iPod clicker sound when you spin the wheel. (Personally, I dislike that sound and always turn it off.)
Yesterday watching a TV show here in the land of the rising sun, there was a segment on finding out the origin of that iPod clicker sound when you spin the wheel. (Personally, I dislike that sound and always turn it off.)
Monday, August 3, 2009
CTU 24 GPS Navigational Unit - Only in Japan
 Came across this the other day in a magazine. In Japan, they have a 24 CTU themed car navigational unit. The dubbed voices of Chloe and Jack Bauer will provide the directions to help you reach your destination. It'll even count down as your approach the destination with the 24 hour clock style.
Came across this the other day in a magazine. In Japan, they have a 24 CTU themed car navigational unit. The dubbed voices of Chloe and Jack Bauer will provide the directions to help you reach your destination. It'll even count down as your approach the destination with the 24 hour clock style.
Sunday, August 2, 2009
Japan Only: Herb flavored Pepsi
So last time I tried out Shiso-flavored Pepsi, and recently, I had the chance of trying out Green Tea Coke. I prefer this over the Pepsi as it really do take like Coke.
Tuesday, July 28, 2009
Review: Keynote Remote iPhone App Revisited
About 4 months ago, I gave my quick review of the Keynote Remote app for iPhone. I do a lot of presentations during meetings with clients. Once I enter that meeting room, I want to be able to get everything set up in the shortest amount of time possible. So for those situations, I prefer to stick with the Front Row remote rather than the Keynote Remote app for iPhone, which requires me to pair it up.
Recently though, I had a chance to use it at an internal meeting where I had time before hand to pair the computer with the iPhone app.
Surprised reaction to using iPhone to control presentations
So the meeting started, and I navigated to the next slide with a swipe on my iPhone, and my boss asked, "You can do that?" So, apparently, it seems that using your iPhone or touch to control presentations is a pretty neat and cool thing.
Portrait mode in Kyenote Remote iPhone app rocks!
Since the slide shows up on the iPhone, there's no need to look at the presentation screen. That's great, but even better is to have your notes available to you when the app is in portrait mode.
Tip on using notes on Keynote Remote
Although you can put a bunch of notes and memo for each slide, but I don't recommend that. Besides, the screen real estate on your iPhone isn't very big and navigating through lots of text isn't very practical during a presentation. Instead, I recommend putting down the key message of the slide. Every slide has a purpose and a message to deliver.
So every time when I move to a new slide, I get reminded exactly what I need to convey with the slide by the app. Very very nice.
So, if you do presentations where you have ample time to set up the equipment beforehand, this app is a gem for doing presentations.
Tuesday, July 21, 2009
Can I really get some work done with my iPhone alone?
So I was going to meet a client at a train station, and I was about 15 minutes early. Listening to the latest MacBreak Weekly Podcast, I decided to see if I could get some work done on my iPhone.
- organize my memos
- organize my emails
Friday, July 17, 2009
Tip: The obscure "Redirect" feature in Apple Mail
Thursday, July 16, 2009
Wednesday, July 15, 2009
A USB drive that looks good on your key chain from LaCie
 I'd like to have one of these. LaCie itsaKey USB Flash Drive is a USB drive in the shape of a key.
I'd like to have one of these. LaCie itsaKey USB Flash Drive is a USB drive in the shape of a key.
Tuesday, July 14, 2009
Saying bye bye to my iPod touch 2g
 This would be a "boxing" picture as I will be selling this slim iPod touch 2g.
This would be a "boxing" picture as I will be selling this slim iPod touch 2g.
Uploading a video to YouTube from iPhone 3GS
Monday, July 13, 2009
Chumby on sales in Japan at Bic Camera
Spotted this at the Japanese electronics store, Bic Camera in Shinjuku. I wouldn't mind having one of these = )
Trying to get my iPhoto life-size Gundam slideshow onto YouTube
Sunday, July 12, 2009
Tip: How to get videos from iPhone 3GS into iMovie
This weekend I had a chance to go to a Gundam event in Japan where they're exhibiting a life-size Gundam. And it was a great opportunity for me to test out taking video with an iPhone 3GS.
- Connect your iPhone and open iPhoto '09.
- In iPhoto, you will see your iPhone under devices. (Just to be clear, the name of your device will show up under device. I just happen to named my device "iPhone 3GS".)

- Import everything. After it's finished, select if you want to delete or keep the photos on your iPhone.
- Open up iMovie '09. And under your event library, you'll see iPhoto Videos. There's you'll be able to find the movies you just imported from your iPhone.

- Now you can create a new project and drop your iPhone movies in, and add some transitions and music.
- After you're all done. Send it off to YouTube all within iMovie. Pretty slick!
Thursday, July 9, 2009
iPod touch vs iPhone - 9 differences
I started off as an iPod touch user, and when the iPhone was finally released in Japan, I made the switch. And after having some time playing with an iPhone 3GS, I present you an updated post comparing the iPod touch 2g with the iPhone 3GS.




- Do you need to have Internet access everywhere assuming you don't have access to wifi hotspots most of the time?
- Do you manage contacts on your phone and computer?
- Is having less devices to carry with you a big deal for you?
- Do you live in a big city where maps and navigation? (especially on foot)
- Do you take (or plan to take) a lot of videos and photos on-the-go?
Japan only: Herb flavored Pepsi
 One of the perks of living in Japan is being able to have exotic and strange foods. Last month, Pepsi launched a Shiso flavor of Pepsi. Shiso is an herb used to accompany sushi and sashimi, and other dishes.
One of the perks of living in Japan is being able to have exotic and strange foods. Last month, Pepsi launched a Shiso flavor of Pepsi. Shiso is an herb used to accompany sushi and sashimi, and other dishes.
Tuesday, July 7, 2009
5 reasons to get MobileMe
If you have more than one Mac and an iPhone (like me), here are 5 reasons why MobileMe would be great for you.
- Real life example #1 : Someone calls you on your iPhone. You create a new contact for him. When you go home and turn on you iMac, your Address Book is updated with the contact.
- Real life example #2: You bookmarked something on your computer, and you're at work or somewhere else with your MacBook. Guess what, your bookmarks are synced, so its available for you. And on your iPhone as well!
- Real life example #1: Since I don't have my home mail account setup in the Mail program at work, if I needed to check mail, I can just remote to my home Mac, and check my mail.
- Real life example #2: Since my todo app doesn't sync on multiple computers, for now, I just remote into my Mac at home from the office, and access my todo app.
- Real life example #3: For the paranoid, sometimes you just want to make sure your house is fine. Remote in, open up Photo Booth, and you can see if there are any strange activity.
Monday, July 6, 2009
GTD tip: Using todos to find files
In a previous post, I mentioned how you can use your calendar as a reference / index to find files. The key point here is making sure to include the date in your file name. The idea is that files and notes would be tied to events and meetings on your calendar. Therefore, it would make sense to search your calendar to that event, retrieve the date, and use the date to key up your files.
I realized that another good place to to help you find files is your todo app. If you are descriptive about your tasks and todos, you can use that to search for tasks, which in turn can lead you to the files you're looking for.
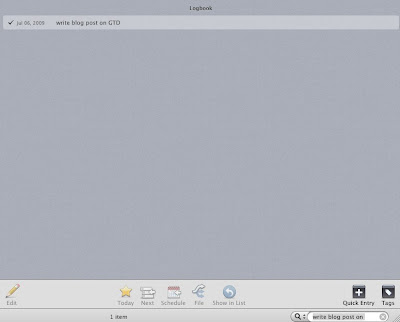
- make sure you file names have dates
- when you can't find the file and Spotlight has failed you, go to you todo app, and search for the task
- hopefully, you find the task, and have the date of completion
- now knowing the date, search again by the range of the date.
Sunday, July 5, 2009
GTD tip: Spotlight your Google Docs in the clouds with Precipitate
GTD and searching comes hand in hand.
Friday, July 3, 2009
How to set default email addresses for a group in Address / Book and mail
The problem:
Thursday, July 2, 2009
GTD tip: how to take advantage of searching emails with MobileMe on iPhone
 One of the most exciting new features for iPhone users is the ability to search your MobileMe email account.
One of the most exciting new features for iPhone users is the ability to search your MobileMe email account.
- if you do a search and you can't find something, you will be given the option to search on the mail servers for MobileMe
- however, the search is only confined to that folder.
- Spotlight search seems to be able to search across all folders, but doesn't look like it's capable of doing searches on MobileMe server.
- Archives
- Waiting for
- Useful
Quick Review: MacBook Air
- screen is bright compared to my white MacBook
- big trackpad is good
- able to use 4 finger gestures to show desktop and expose is very convenient (In fact, when I'm working on my MacBook I find myself using those gestures. Of course, it doesn't work, and I have to resort to my hot corners work around for showing the desktop and expose)

- Used wired mouse to do some stuff
- Had to use the ethernet adapter to connect to Internet (didn't have wi-fi at that time). Meant I had to disconnect my mouse.
- Oh yeah, the other time, to sync my iPhone, I have to unplug my mouse again...
Two Google tips to help you research and find info
I've worked on quite a couple of research projects at my previous consulting jobs. I thought I share two Google tips that I find to be helpful during my researches.
- Use quotations for your key words. For example, if you are searching for iPhone 3G, instead of typing iPhone 3G, try adding quotations to it like: "iPhone 3G". This way, it will pick up that exact phrase in your searches. This works extremely handy when you need to narrow down search results. In addition, you can also pair quoted phrases together to narrow results even more like: "iPhone 3G" "tethering on AT&T".
- Search for something thru a specific site. Sometimes instead of searching through the big ocean of Internet, it might be easy to pinpoint a site (i.e. specific news site), and search through only that site. To do that, simply put this in your search query - site:domainname.com. For example, to search for Coke at TechCrunch.com, you would enter: Coke site:TechCrunch.com . And voila, you'll get results of Coke that's on TechCrunch.
Monday, June 29, 2009
How to set up MMS for iPhone 3G/3GS in Japan (SoftBank)
SoftBank gives you two addresses: 1 email address and the other a MMS email address. It can be confusing, so to clarify that a bit, here are the steps to set up the MMS.
- Go to this link with your web browser or iPhone browser.
- Your login ID is your phone number.
- The password is in one of the first few messages sent from 940001 from SoftBank.
- Once you're in there, you can configure the name of the MMS email addres.
Sunday, June 28, 2009
How to turn the iPhone 3G into a speedy business phone
The iPhone 3G can watch movies and YouTube videos. So out of the box, it isn't exactly a "real business phone." After just restoring and getting my iPhone 3G to a clean state with the 3.0 software, I'm going to walk through the steps I did to get the iPhone 3G primed up for business.
- Connecting it to iTunes. It's asking for a name for the iPhone. I'm going to manually set the phone up, so I'm going to disable the automatically syncing of bookmarks and stuff.
- Now I got the view with all the tabs.
- Under Summary, I'm going to uncheck "Automatically sync when this iPhone is connected", because sometimes I just want to charge, and don't want it firing up iTunes.
- Next tab: Info - Enable "Sync Address Book contacts"
- Not going to sync my iCal calendars. Going to sync them via MobileMe later. Not going to sync bookmarks for now.
- Notes - this one is a new feature. Going to enable it to "sync notes".
- Mail accounts - Going to sync my Mail accounts.
- MobileMe - Just an explanation about MobileMe. I plan to use my work computer to sync with this iPhone for most of the info. The only thing I'm planning to sync with my MobileMe is my calendar because managing two calendars is too much of a hassle. I prefer to have one central calendar so I can keep track of everything. I'm hoping this hybrid works well. We'll see.
- Next tab: Ringtones - Yes, I'll need a ringtone. And the best ringtone for business, the 24 CTU ringtone of course = )
- Not going to sync any music nor photos for now. Though, I have used iPhoto for managing images of business cards, and then you can sync it to the iPhone and have all you business cards with you.
- No podcasts. And absolutely no videos - it's a business phone right?
- And lastly for the Applications tab, no application for now. Since we barely put anything on this thing. The phone should be still pretty zippy. Ok. Let's sync!
- Settings - let's get on a wi-fi network first.
- Settings: Sounds - change the ringtone to 24 CTU ringtone. Ok, now I feel like Jack Bauer.
- Settings: Sounds - I personally don't like the keyboard clicks, so I'm turning it off. Imagining you're in a quiet elevator, and typing a text message. Those sounds will stand out = ) Especially in Japan where the elevators are quiet... very quiet...
- Settings: General: Auto-Lock - Default is 1 minute. Seems kind of short for me. Going to set it for 5 minutes.
- Passcode Lock - This one is important for business use especially because of all the sensitive info and contacts on your phone. By putting a passcode lock, if you lose the phone, someone can't look into the phone and get info from it. I configure my phone to require a passcode lock after 4 hours. And turn on Erase Data, which means after 10 failed attempts, phone will wipe data automatically. Pair this up with MobileMe's remote wipe feature, and you'll have insurance for when you lose this phone. Hope it never happens, but at least, your info is not compromised.
- Restrictions - A wonderful new feature in 3.0. Enable restrictions so you can remove (not display, technically speaking) certain apps from your phone. In particular, does a business phone really need YouTube, iTunes, and the App Store. (The App Store, maybe...) Well, for now, I'm going to disable those three. You should know I have another iPhone for personal use =) Anyways, this feature is handy if you're configuring phones for your children or your employees.
- General: Home - In this area you can configure what happens when you double click. If the phone is not for business use, having it set to iPod is good. I use the camera so often, I think having it set to camera is great. Unfortunately, the unit I is an iPhone 3G, and not 3Gs, which means the camera isn't that great, and probably isn't that great for snapping memos and etc. So I'm not going with the camera, but rather, "Search". As a side note, if you are several pages of apps, a single click of the home button will bring you back to the home screen.
- General: Home: Search Results - You can configure what search results that will show up. I'll be unchecking music, podcasts, video, audiobooks. Maybe this will speed up the search?
- General: Date & Time - Going to set it to 24-hour time because everyone in Japan uses that convention. (I prefer AM and PM because I'm lazy to have to subtract 12 every time for the 24-hour time. I mean... the 24 hour time isn't very user friendly...)
- General: Keyboard - If you need an international keyboard, here's the place to set it up. I'll be needing the Japanese input.
- And lastly under General, there is the Internation section. Most likely you won't need to change anything, but if you live abroad, you can change how phone numbers and dates are formatted according to your region. And if you would like to display your phone in another language, which is really cool. It used to be that they have different versions of OSs, like Japanese, Chinese, and English version. With the iPhone, you can change it to any language you want.
- Like I wrote above, I'd like to set it up so I sync the phone with my business computer, but also sync only the calendar from my MobileMe. So let's get to it.
- In Mail, Contacts, Calendar, under Accounts, I'm going press the Add Account..., and then choose MobileMe.
- After you log in, you can decide if you want to sync Mail, Contacts, Calendars, and Bookmarks. I'm going to sync Mail and Calendars.
- You will also have the option to turn on Find My iPhone. By turning this on, you will also have the ability to remote wipe your phone if it ever gets lost.
- Back to the Mail, Contacts, Calendar settings area. Turning off "Load remote Images" might save you some bandwidth and some processing power.
- Signature: Of course, since this is a business phone, I should put a signature on emails I sent. For mobile device signatures, I like to append this line - "Please forgive typos - sent via mobile phone."
- Lastly, make sure the Default Calendar under the Calendars is correct. Most of the time, it's not for me by default.
- Nothing major in phone and Safari. Let's do take a look at Messages. By default, the show subject field is off. I prefer this on. Don't want people to be getting messages without a subject. Remember this has nothing to do with your email account. This is specific to the Message app (which used to be SMS).
- iPod - Since I won't be using the iPod function much, I'm going to turn off the Shake to Shuffle, hoping that it will speed things up just so slightly because the iPhone has one less thing to worry about when I accidentally shake the phone.
- Photos and Store settings - nothing there. Ok, moving along.
- There's not a whole lot of apps right now. I'm basically going to set up two pages - one with the apps that I use, and the other one, apps I don't use.
- First off, reconfiguing the apps in the dock. By default, the four apps in the dock is Phone, Mail, Safari, and iPod. I generally prefer Settings to be on the dock because I go to it quite often for configuring wifi networks and turning on and off Bluetooth.
- As for the left over 3 apps in the dock, after all, this is a communication device, right? So I'll put the main communication apps there - Phone, Messages, Mail.
- The apps I don't think I'll be using are iPod, Voice Memos, Weather, Safari, Clock, and Stocks. So I'll be moving them to the second page.